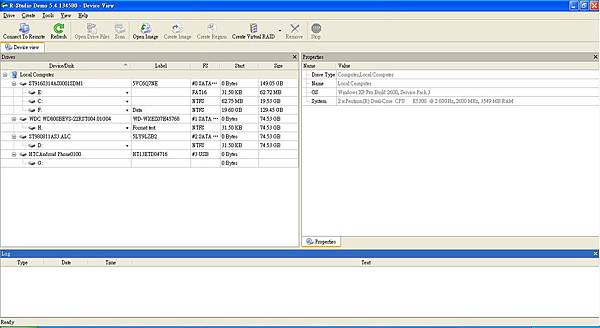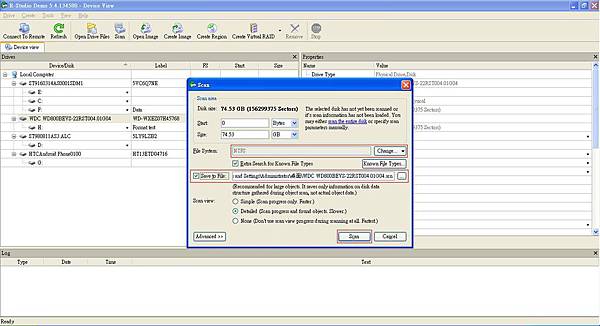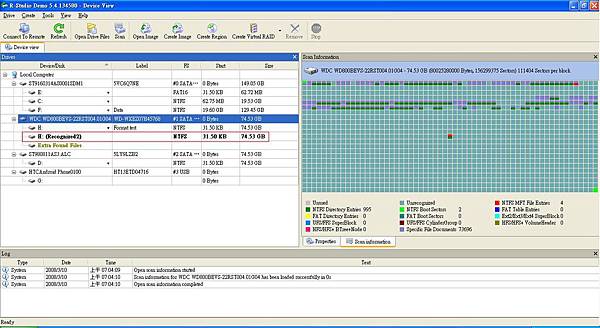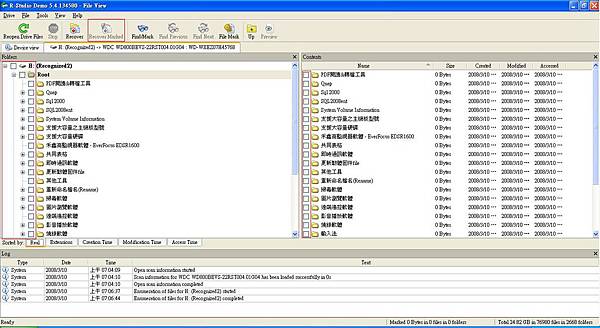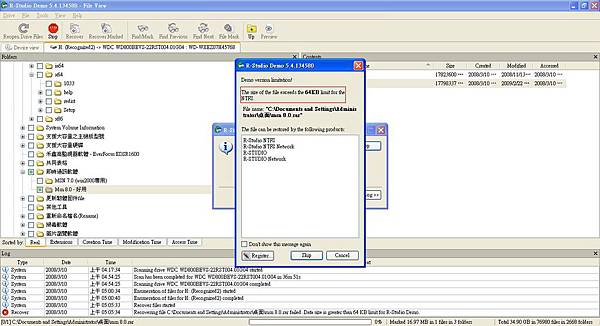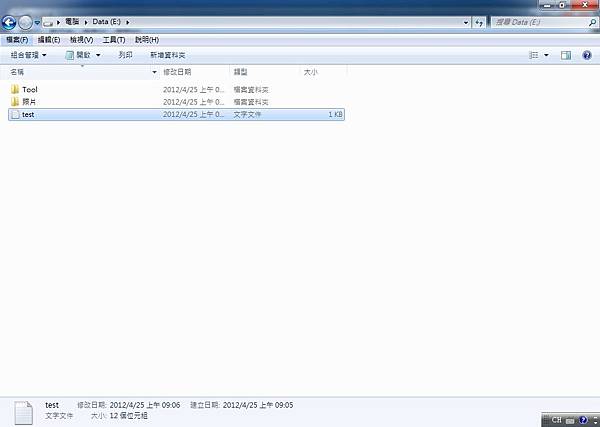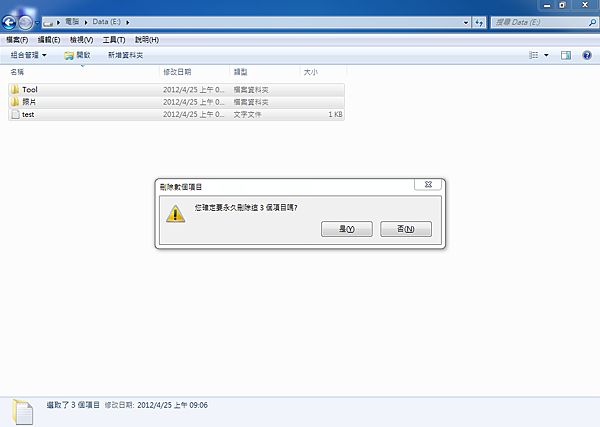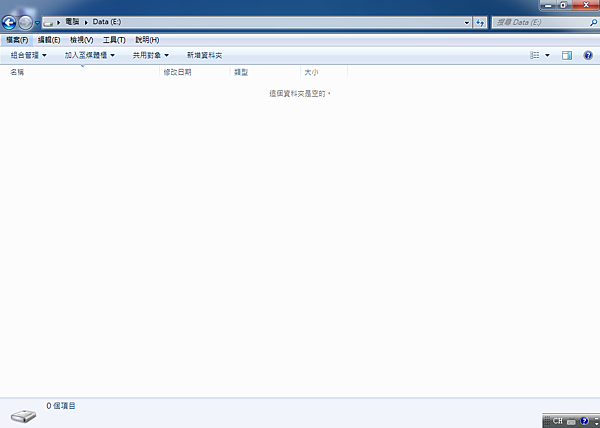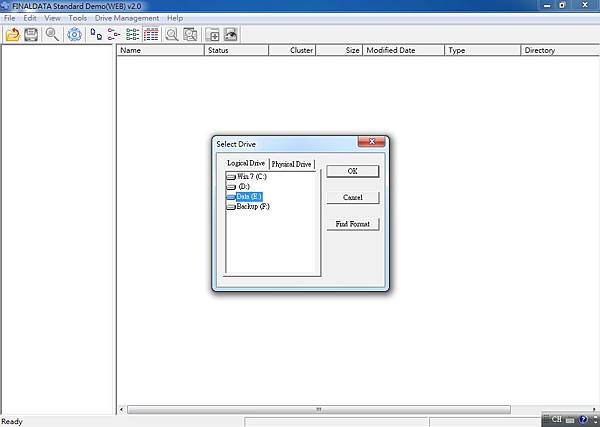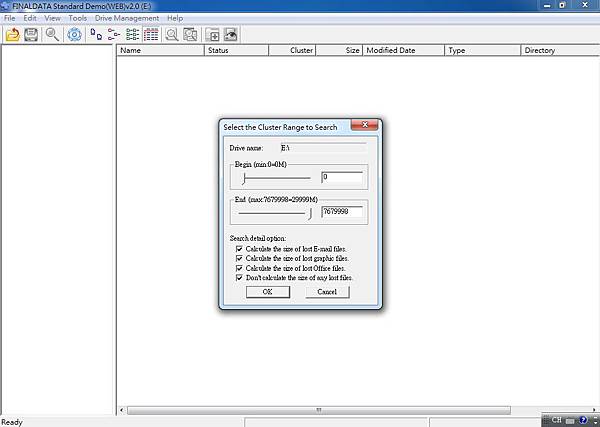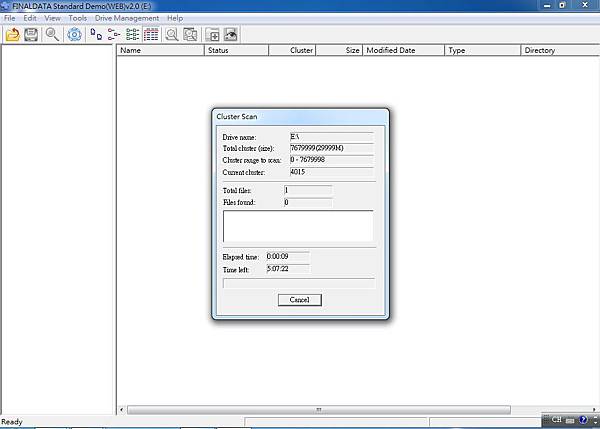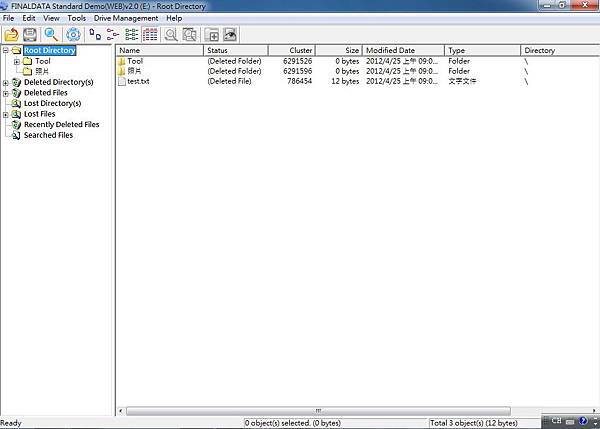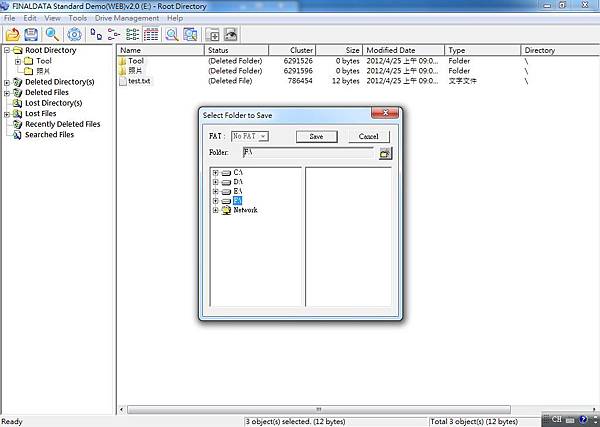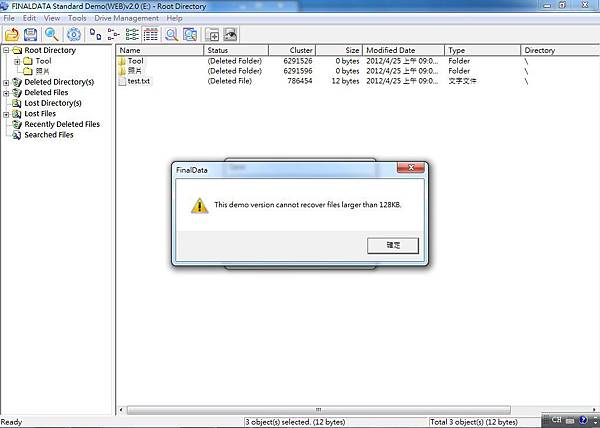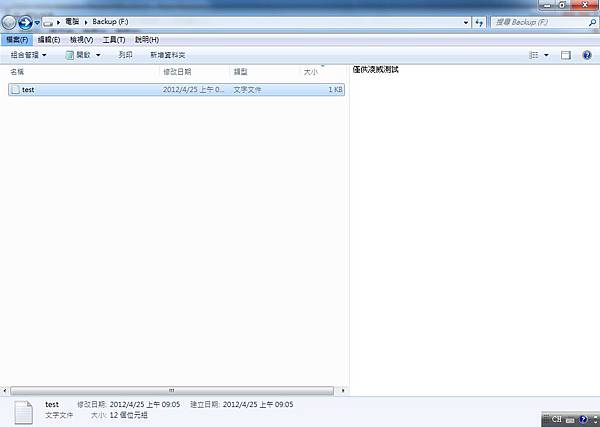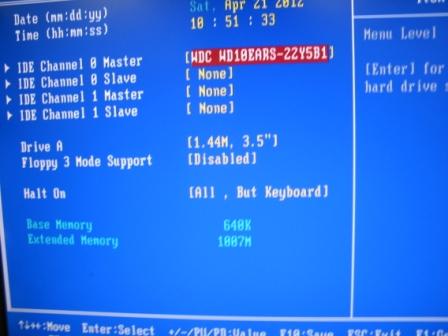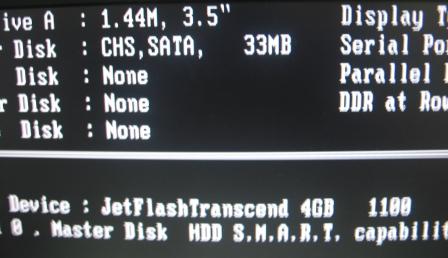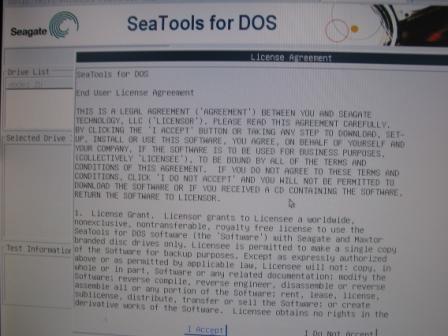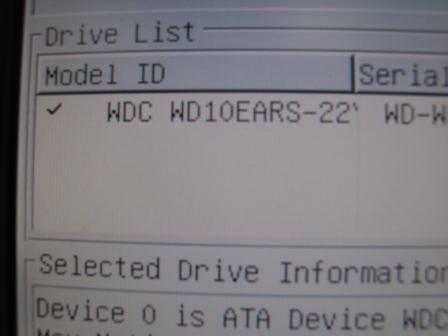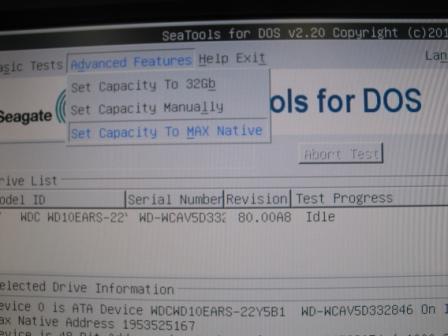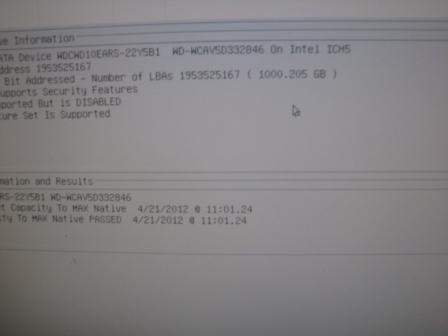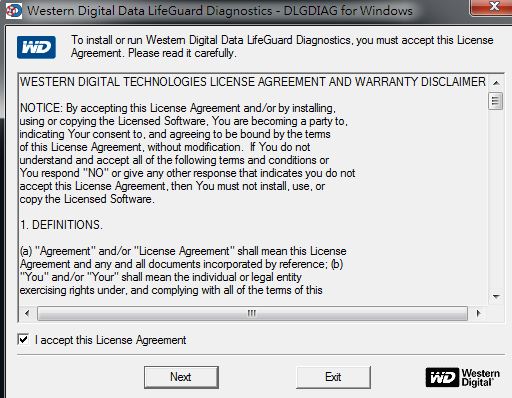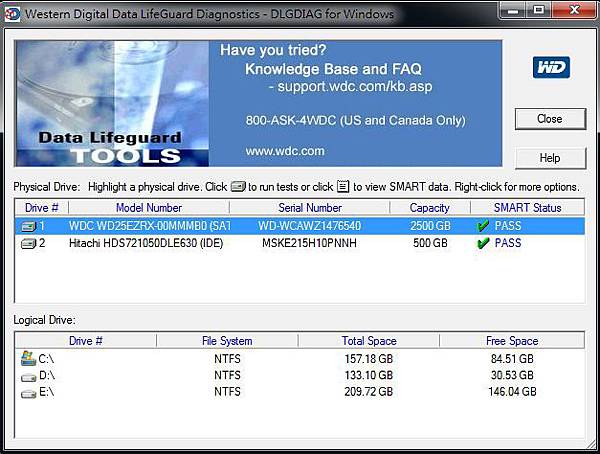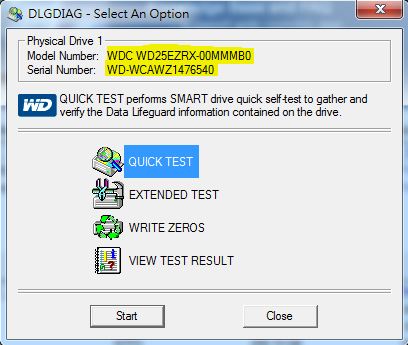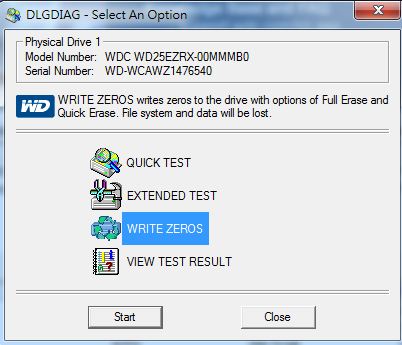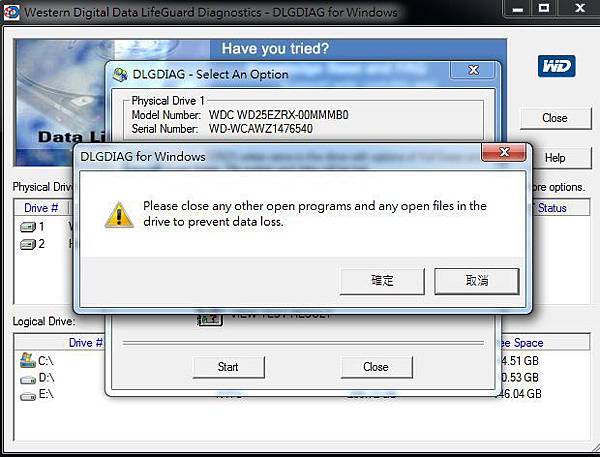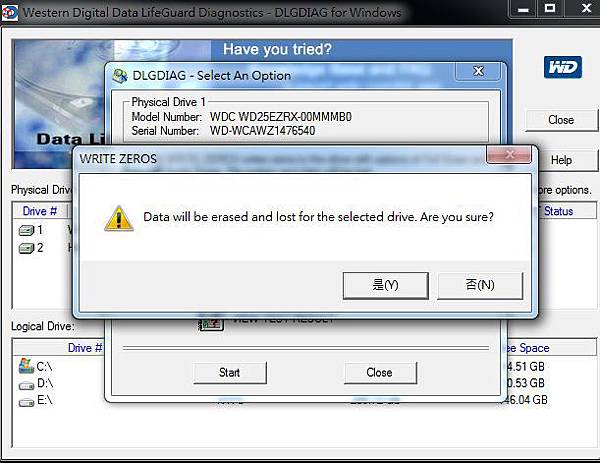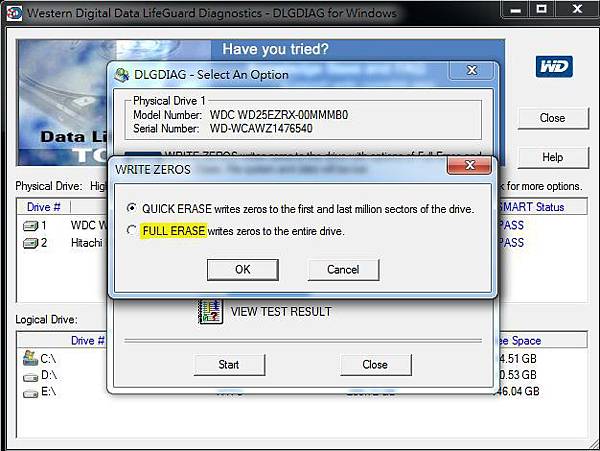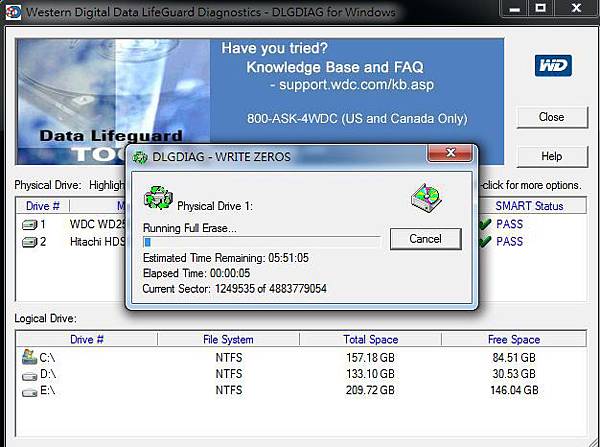NAS 是設計給有 Server 需求,但又不熟技術無法自行架設的使用者. 購買後很輕鬆就可使用File Server, FTP Server, Web Server, Mail Server, Print Server………
NAS(Network Attached Storage)的構造:
Embedded Linux,(因容量低,通常儲存在Flash)
一般PC主機板,(含SATA,USB,LAN Port……)
數台硬碟(Create RAID,儲存資料)
上述照片已說明NAS基本上就等於是PC + Linux+多台硬碟的Server. 只是不提供Monitor, Keyboard,無法直接操作.只能透過 SSH,SFTP,HTTP….進行圖形介面管理.(Administrator Management),但操作相當容易.
常見設定:
1: 基本設定
2: 使用者設定
3: 權限設定
4: 檔案存取設定
5: 網路連線設定
6: 硬碟+ RAID 設定.
7: 進階設定.
NAS應用
個人可用NAS來存取,大量的照片,影片,音樂…….
中小企業級用戶可用NAS 提供Server功能,包含…
File server
FTP server
Web server
Mail server
Print server
Backup server………
如有虛擬環境,如 VMware…….NAS都可支援.
NAS常見故障
當NAS故障時勿隨意處理,建議聯絡原廠透過 SSH 進行檢查.如非硬碟故障通常能輕易修復.
因 RAID 通常都是24H 不關機,硬碟長年運轉,最易發生磨損,如是硬碟故障導致RAID 無法讀取,這時就需求助專業硬碟資料救援公司.
另外須注意,硬碟已故障,勿Power on,因Power on硬碟馬達轉速立即以 7,200/min高速旋轉.易將磁片刮傷,資料即損毀,無法救出.
硬碟一定需在Class 100 Clean Room才能拆解(台積電晶圓廠等級),否則一經污染,資料即無法救回.
送修故障硬碟忌碰撞,勿交快遞,建議親自送達,也觀察救援公司規模?正派否?是否有無塵室?
NAS 進階技術
NAS 重大故障原因都是硬碟故障引起,因資料就儲存在硬碟內,非常重要.所以對使用硬碟要有基本常識,
1. 硬碟因屬高科技高精密科技,生產製造全程都在Class 100無塵室(台積電晶圓廠等級),不可污染,所以故障後不可任意拆解.否則資料即遭損毀.
2. 如何選擇RAID Level ? 請參閱 http://www.linwei.com.tw/knowraid-raid0.html
硬碟不論何種廠牌,最終還是會故障, RAID 硬碟最擔心同時故障2台,為避免同時故障,建議選購不同廠牌,型號硬碟,如此因其品質有異,故障時間點即可錯開.避免同時故障的風險
本文章內容及圖片出自凌威科技有限公司智慧財產所有,未經同意不得隨意轉載引用或修改。 www.linwei.com.tw