*注意*此篇教學文章會使硬碟資料100%清空,並且無法將資料搶救回來
在操作之前請務必三思,本篇文章乃操作教學,不負任何資料遺失責任。
硬碟機是所有儲存裝置使用率最高的儲存媒體,
不管是個人、公司都會將資料存放在硬碟機裡面,
若是要汰換硬碟機時,舊的硬碟機裡頭的資料該如何完全清除呢?
大家都知道在作業系統刪除資料後,是可以把刪除資料救援回來的,
若是把硬碟機資料存滿,理論上被覆蓋過的檔案是無法進行資料救援的,
但還是有可能有殘留資料存在的。
那麼在不破壞硬碟機的前提下,該用甚麼方式將資料刪除呢..?
硬碟機裡頭是以Sector為單位在記錄資料,
1 Sector=512 byte
若能將每個byte數值,重頭到尾都填入同一個數值,
那麼這樣硬碟機裡頭的資料,完完全全的被清空了,是連神仙都救不回來的。
這樣的動作被稱之為 Low Level Format(低階格式化),
各家硬碟廠商在硬碟出廠之前,最後一個動作就是會將每台硬碟機都執行一次低階格式化
目的就是在於客人拿到硬碟機時,裡頭確實都是沒有資料殘留的,
還有就是在執行Low Level Format若有遇到Bad Sector是會中止程序的,
同時也是確保客人買新硬碟時,是可以正常使用的。
各家硬碟廠商都有放Low level Format程序在網路上供使用者下載。
我這邊要介紹的是WD原廠提供的程序
Data Lifeguard Diagnostic for Windows
檔案名稱:WinDlg_124.zip
檔案大小:901 KB
版本:v1.24
發佈日期:7/2011
下載地址:官方載點
切記!以下操作是會完全清除硬碟資料,不會有殘留的資料!!!
Data Lifeguard Diagnostic使用教學
一開啟程式會有一份合約,請仔細閱讀過後,下面勾選『我接受這份合約』,才能點選下一步唷!
到了主畫面後,在Physical地方會顯示你接在電腦上的硬碟
不一定只認得WD的硬碟唷!選取一顆你要清除資料的硬碟吧,
然後點選"to run tests or click"
這邊要仔細再確認一次你所選的硬碟,型號和SN都仔細確認過一次
萬一選錯顆硬碟,到時候神也幫不了你的。
有四個選項,我們要操作WRITE ZEROS
顧名思義就是將硬碟每個Byte都填0
點選後,提醒你關閉其他正在操作的應用程式
為了安全起見,就乖乖的把其他的程式都關起來吧
然後這裡會警告你資料會全部被清除
確認硬碟機資料都不要了,考慮清楚後就按YES吧!
這邊請有快速跟完整清除讓你選,
快速清除10幾分鐘就完成了....必定有殘留資料在裡頭
所以我們要選完整清除!
再次提醒:操作此動作是會將原有資料清空,並且無法將資料救援回來!
開始在清除了,容量越大會執行越久
2.5TB的硬碟要執行快6個小時左右,
執行完後,就能確保沒有殘留資料在裡面了!
這樣的硬碟,裡頭就跟新的硬碟一樣,誰都沒辦法將資料救援出來。
*歡迎轉載,並註明出處*
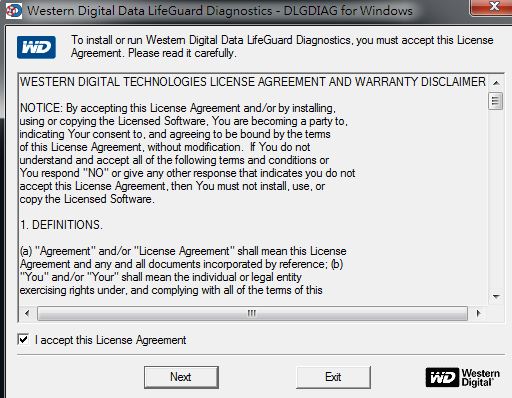
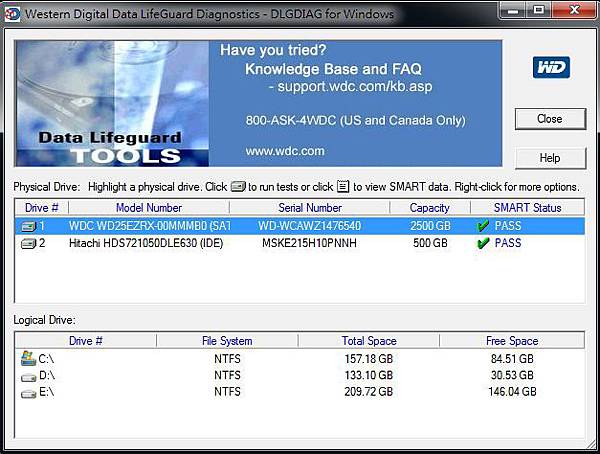
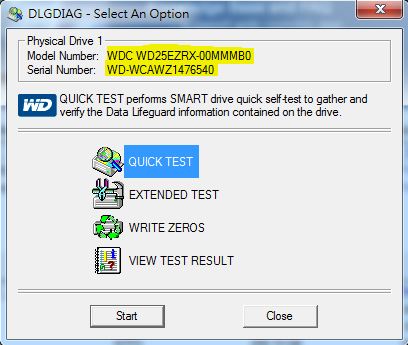
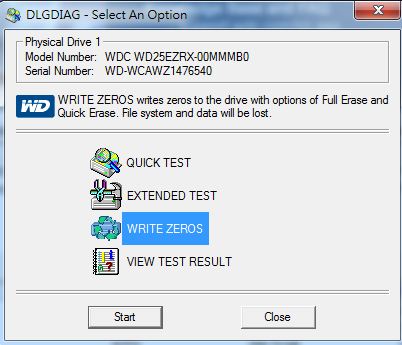
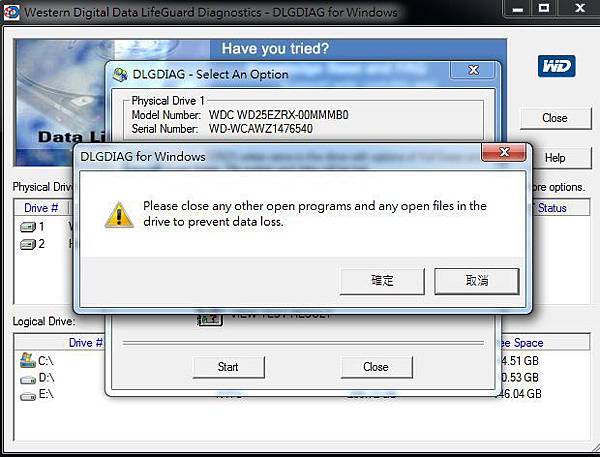
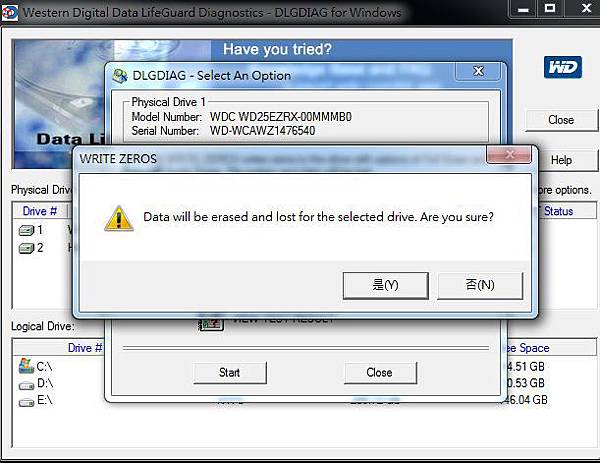
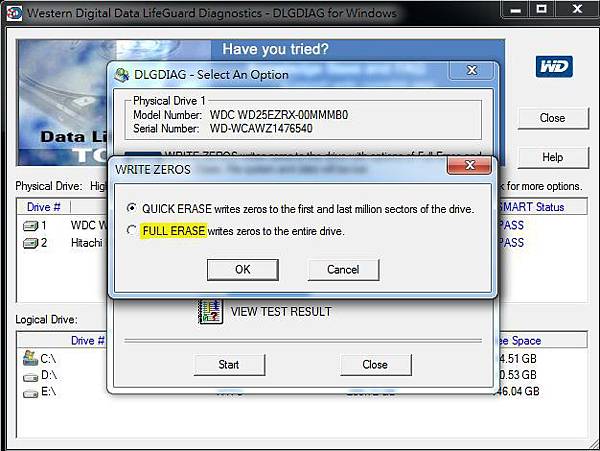
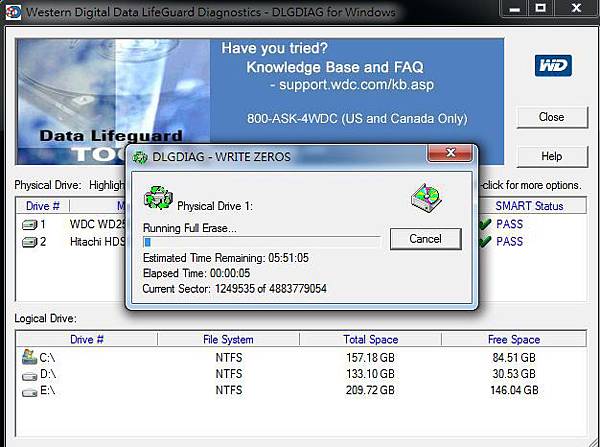


 留言列表
留言列表
